Berke customers who want to email Berke assessment invitations should review the diagram shown below. The diagram represents one approach to using Berke invitations with your platform.
Following the diagram is a detailed description of each step.
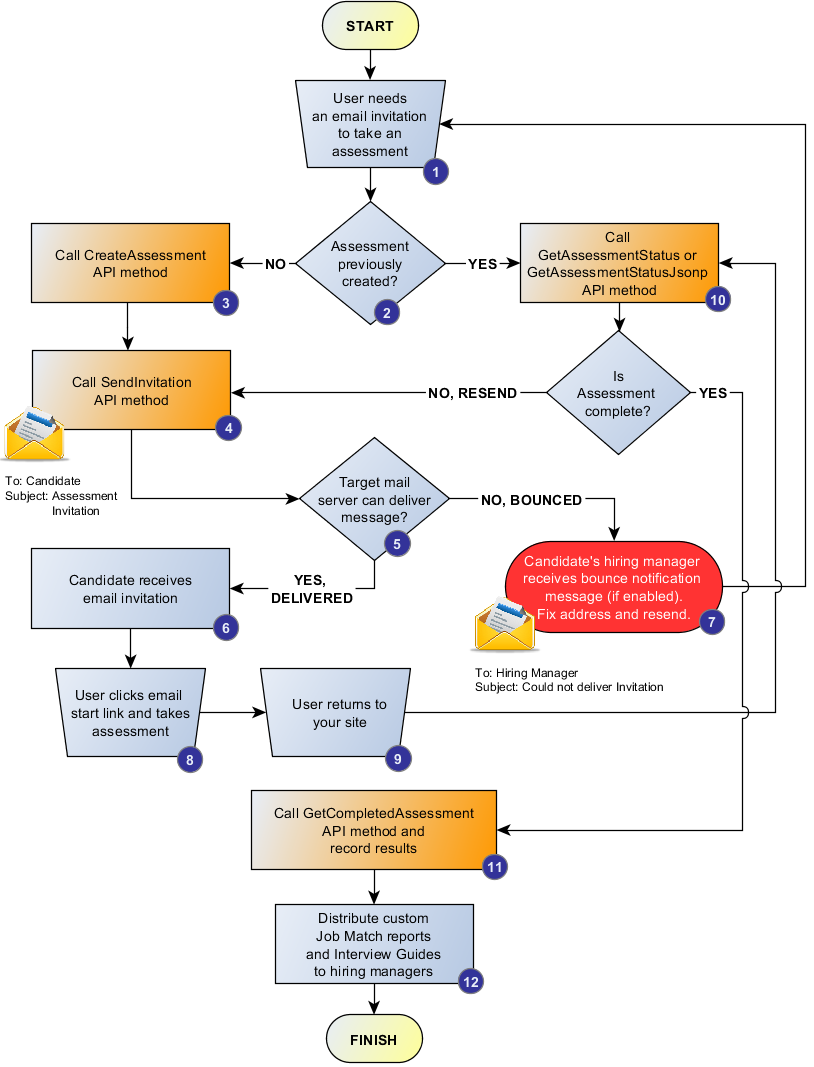
Sample Assessment by Email Invitation Workflow Steps:
-
A participant needs an email invitation to start the assessment.
-
When you create an assessment, you assign a SourceCandidateId to the assessment that identifies the participant to Berke and to your site. If you do not pass in a SourceCandidateId, Berke will assign one. Regardless of whether you assign the value or use the default Berke value, you will record the participant's SourceCandidateId on your system when you create the assessment. Do not use Social Security Numbers, bank IDs or other highly sensitive personally-identifiable information here. Berke recommends a badge ID or HRIS ID.
If you have previously called the CreateAssessment API method for the current user and recorded the SourceCandidateId, proceed to step 10 to check the status of the user's assessment.
If you have not called the CreateAssessment API method for the current user, proceed to step 3 to create the user's assessment.
-
Call the CreateAssessment API method for the current user.
The API will return a document that contains the participant's SourceCandidateId value (either the value you passed in or the value Berke assigned, if null), plus a URL to launch the user's assessment. Record the SourceCandidateId value in your system. You will need it later to request the participant's status and scores.
-
Call the SendInvitation API method for the current user. You must include the participant's email address. Optionally, you can include a personalized message (recommended) and the name of the hiring manager (also recommended).
The API will asynchronously attempt to deliver the invitation to the participant's mail server.
-
If the participant's mail server prohibits delivery of the message because the address is incorrect, disabled, full mailbox, etc., proceed to step 7 to handle notifying If the participant's mail server acknowledges receipt of the message, Berke assumes that delivery was successful. Proceed to step 6.
NOTE: If the participant's mail server acknowledges receipt of the message, there is still no guarantee that the participant will receive the message in his or her inbox. Once a mail server receives a message and tells our API "OK", the message could still get quarantined by an inbox rule, spam filter, or other message trap. In that event, there is no bounceback notification. Berke messages and the Berke mail server configuration conform to all industry standards and configuration requirements to ensure maximum deliverability. You can help improve deliverability as well by not including CAPPED PHRASES in your message, HTML, script tags, profanity, or anything else likely to be trapped by a mail server's spam filter.
In the event that mail is not bouncing back, but is not reaching your participant's inbox, contact Technical Support. We will try to get the target mail domain to let us know the issue or whitelist all communications from Berke.
-
Successfully Delivered: The participant receives your invitation in his or her inbox. Jump to step 8.
-
Delivery Failure Confirmed: If the participant's mail server prohibits delivery of the message because the address is incorrect, disabled, full mailbox, etc., Berke can send the participant's hiring manager a bounce notification message. This feature is enabled by default for all users, but can be disabled on a per-user basis. Visit Settings | Users (Berke login required) and review the Invitations setting for more information.
If the hiring manager receives a bounce notification, the notification will include a link back to the Berke customer site to quickly correct the issue and resend the message. You can also call the SendInvitation API method again to resent the message.
Jump to step 1.
-
The participant reads your invitation in his or her inbox and clicks the Start button to launch the assessment.
-
When the participant has finished the assessment and returns to your site, you need to verify whether the user has completed the assessment or needs to resume it. The assessment can be configured to automatically return completed participants to your site along with a hashed ID to assist with confirmation of completion. See the Assessment Personalization | When Completed | Go To feature for more details. (Berke login required)
-
Call the GetAssessmentStatus REST API method to retrieve the user's assessment status. Pass in the SourceCandidateId you recorded in step 3. The method returns a document describing the user's assessment status.
-
When the user has completed the assessment, call the GetCompletedAssessment API method to retrieve the user's job fit scores and reporting links. Pass in the SourceCandidateId you recorded in the third step. You cannot call GetCompletedAssessment prior to completion.
You can optionally assign the job fit data in the job assignment feature (Berke login required) in the Berke Assessment site. Do not assign jobs by name. Rather, assign each Berke Job an ID that is meaningful in your HRIS/ATS/EPM/etc. Your ID will be labeled SourceJobId in each job fit record.
-
To retrieve the assessment report, you can email the report with the SendReport method, download the report with the GetReportForJob method, or use the anonymous report link in the job fit record. Each job fit record contains an encrypted link to retrieve a report for that assessment/job combination. Your users can easily redeem these links without a Berke Assessment user account. You can disable this feature in the API settings (Berke login required) page.
There is no need to download assessment reports immediately. You can download reports anytime. We recommend downloading reports as needed, rather than all-at-once, to ensure your users are using the latest job configuration data and reporting functionality.
Note! If your API key changes, all anonymous report links generated with that API key will become invalid. Therefore, do not store anonymous report links for long periods of time. They are only appropriate for emailing report links to a non-Berke user.
